Pen Tool Arrives!
We rolled out a large update today and the biggest feature is the addition of the pen tool for drawing smooth curves on a map. We have created the UX in such a way that it can be easily done without much technical experience. This post will focus on how to use the tool.
Drawing
To draw a curve all you have to do is select the pen tool an then start clicking or touching the map. When you click you will see something like this.
Point nodes are the points that the line segments curve between. The control nodes controls how much of a curve there is. The easiest way to understand how these work is to just place some points and move them around to get a feel for it.
Locking Points
If you want to work on the line without accidentally adding additional points to the end of the line, you can click the "Lock Point Add" in the top left corner.Finishing
Once you are done you can click "complete curve" in the top left in the same panel as the lock point add. If you want to edit the line after it is completed, you can use the edit tool (pointer).
Pen Polygon
Using the paint bucket tool it is also possible to create a closed pen polygon on the map. Just select the bucket tool and click inside the pen line curve.
Measuring Distance/Area
Once you have your pen curve or pen polygon drawn on your map you can then use the edit tool to measure the line or polygon. This is really useful if you want to measure smooth curves on a map.
Final Thoughts
We hope this helps make your life easier for drawing and measuring smooth curves on a map. It should be mentioned that both pen polygons and pen curves can get exported as gpx, geojson, kml, and shp.






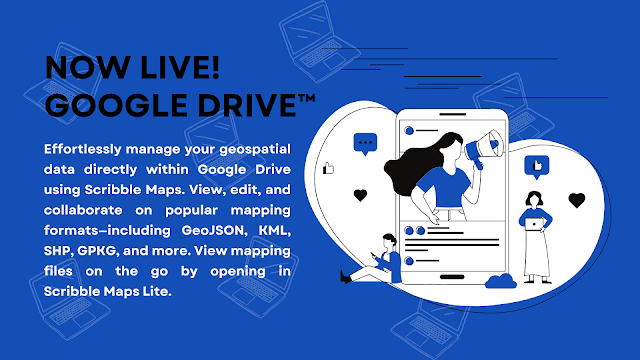
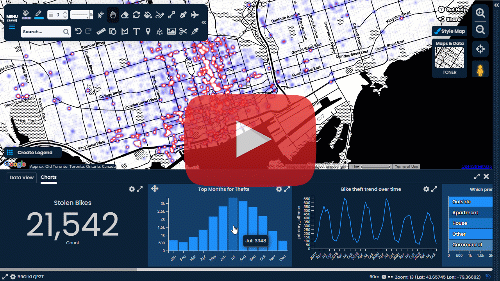
Comments
Post a Comment
Comments are moderated, thanks for your patience.