Data Filtering with Scribble Maps
We recently rolled out a large new feature to Scribble Maps called Data filtering. This allows you to quickly filter spreadsheets such as XLS, CVS, or just attributes you add yourself. To those unfamiliar with data filtering and GIS it might be a bit intimidating at first but data filtering is nothing more than showing data that you want to see based on specific conditions.
We use data filtering all the time for ourselves. For instance when we are picking a hotel and want to see the ones with the highest ratings or ones that are in a certain price range. Both of these are examples of data filtering.
The cool thing about Data Filtering in Scribble Maps is that once you define filters they can be used on our share view by others. When others are viewing your map they can turn on and off filters for the map to get to the data they are looking for.
In order to filter data in Scribble Maps an overlay such as a marker or a shape needs to have an attribute. Attributes can either be added manually one by one through the three dot menu "..." or when importing a list. An example of an attribute would be a "cost" for a house listing.
To get to our data filtering screen you can just click the data filter icon in the toolbar.
One of the hardest things to understand might be the "Match ALL" versus "Match ANY". Another way to think of "Match ALL" is using the word "and". For "Match ANY" use the word "or".
Match ALL - I want to see any houses with a cost of 100,000 and has a lot size greater than 1000.
Matchy ANY - I want to see any with a cost of 100,000 or has a lot size of greater than 1000.
Match ALL - I want to see any houses with a cost of 100,000 and has a lot size greater than 1000.
Matchy ANY - I want to see any with a cost of 100,000 or has a lot size of greater than 1000.
Match ANY will naturally return more results than match all. If you are interested in getting started with Data Filtering in Scribble Maps check out this tutorial video we put together for you!




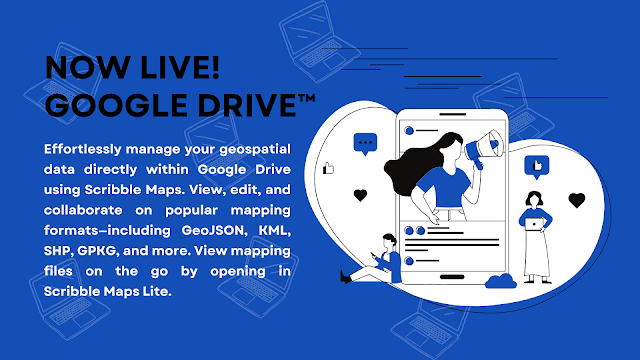
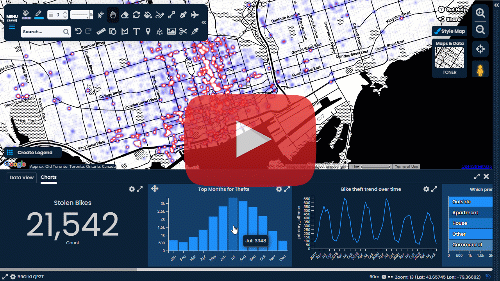
Comments
Post a Comment
Comments are moderated, thanks for your patience.